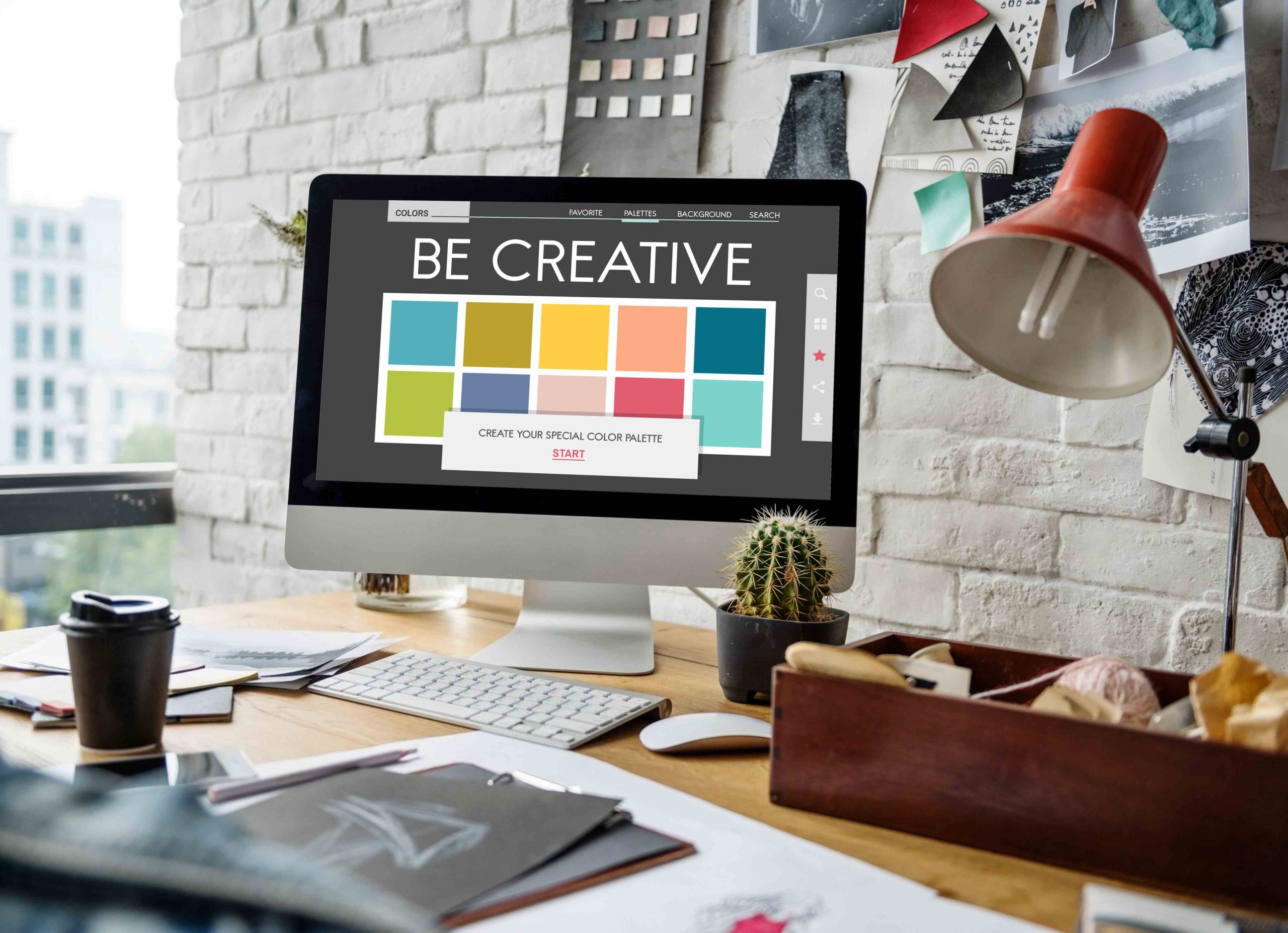
Changing the background color of your WordPress site’s header can make a big difference in your website’s overall appearance and branding. Whether you want to match your site’s header with your company colors or simply give your site a fresh new look, this is a simple customization that doesn’t require advanced coding skills.
In this blog, we’ll walk you through the steps to easily change the background color of your site header in WordPress. You don’t need to be a developer to do it, and we’ll provide a few different methods, including using a theme’s built-in settings, customizing with CSS, and even using a plugin if your theme doesn’t offer customization options.
Why Change the Background Color of Your WordPress Header?
Before we dive into the steps, let’s quickly discuss why changing your header’s background color is important.
1. Branding Consistency
Your website’s header is one of the first things visitors see, and having a consistent color scheme can help reinforce your brand. Matching the header with your brand colors helps create a cohesive look across your site.
2. Improved Readability
Changing the header’s background color can improve readability, especially if your header contains important navigation links or calls to action. By selecting the right color contrast, you can make sure your visitors easily find what they’re looking for.
3. Visual Appeal
A well-designed header can set the tone for your entire website. By playing with colors, you can create a visually appealing experience that keeps users engaged.
Change the Header Color Using Your Theme Settings
Many modern WordPress themes come with built-in options to customize the header background color. This is the simplest method and doesn’t require any coding knowledge.
Step-by-Step Guide:
- Log in to your WordPress dashboard.
- Go to Appearance > Customize.
- This will open the WordPress Customizer panel. Look for a section called Header, Colors, or Background (depending on your theme).
- Inside the relevant section, you should see an option to change the header background color.
- Use the color picker tool to select your desired color.
- Once you’re satisfied with the color, click Publish to save your changes.
That’s it! Your header background should now display your selected color.
Note: Not all themes provide options for changing the header background color. If your theme doesn’t have this feature, don’t worry—you can still achieve this using custom CSS or a plugin.
Use Custom CSS to Change the Header Background Color
If your theme doesn’t provide a direct option to change the header color, you can use Custom CSS to make the adjustment. This method requires a bit of code but is straightforward and gives you full control over your header’s design.
Step-by-Step Guide:
- Identify Your Header Element
Before adding CSS, you need to know the class or ID of your header. You can do this by using your browser’s Inspect Tool (right-click on the header and select Inspect).
- Add Custom CSS
Now that you know your header’s class or ID, you can add custom CSS through the WordPress Customizer.
- Go to Appearance > Customize.
- Scroll down and click on Additional CSS.
- Enter the following CSS code (replace .site-header with your header’s actual class or ID if necessary):
In this example, the color is set to orange (#ff6600), but you can replace it with any hex code or color name.
- Preview and Publish
As you enter the CSS, you should see a live preview of your changes. Once you’re happy with the result, click Publish to apply the new background color.
Advantages of Using Custom CSS:
- Full Control: Custom CSS gives you more flexibility to customize not only the color but also other elements like padding, margins, or background images.
- Global Changes: If your theme uses the same header class on all pages, this CSS will apply the new background color across your entire site.
Use a Plugin to Change the Header Background Color
If you prefer not to touch any code, you can use a plugin to change the header’s background color. Plugins are especially useful if you want a more visual, drag-and-drop experience when customizing your site.
Recommended Plugins:
- SiteOrigin CSS: This free plugin allows you to visually customize your site’s design, including background colors. It’s a beginner-friendly option that requires no coding.
- YellowPencil: Another visual CSS editor that lets you make real-time design changes to your website. It’s a premium plugin but offers more advanced customization options.
How to Use a Plugin to Change Header Background Color:
- Install and activate the SiteOrigin CSS plugin.
- Go to Appearance > Custom CSS.
- Use the visual editor to select the header section of your website.
- Change the background color using the color picker.
- Save your changes, and the new background color will be applied to your header.
Tips for Choosing the Right Header Background Color
Choosing the right background color is crucial for both aesthetics and functionality. Here are some tips to help you make the best choice:
1. Stick to Brand Colors
If your business or blog has established brand colors, use them in your header for consistency. This creates a seamless experience across all your branding materials, from your website to your social media channels.
2. Consider Contrast
Make sure the background color contrasts well with the text and elements in your header. For example, if your logo and menu text are white, a dark background will help them stand out.
3. Don’t Overdo It
While it’s tempting to experiment with bright colors, try to keep things simple. Your header should be clean and easy to navigate, so avoid overly distracting color combinations.
Testing Your Header on Different Devices
After making changes to your header’s background color, it’s important to ensure that your site looks great on all devices. WordPress is responsive by default, but it’s always good to test your website across different screen sizes.
Mobile Devices
Check how your new header looks on mobile devices, such as smartphones and tablets. You can use the WordPress Customizer’s preview feature to view the mobile version of your site.
Accessibility Considerations
Make sure your header color choices meet accessibility standards, particularly in terms of color contrast. You want your site to be readable by all users, including those with visual impairments.
Conclusion
Changing the background color of your site header in WordPress is a quick and easy way to enhance your website’s appearance and improve its usability. Whether you use your theme’s built-in options, add custom CSS, or use a plugin, you have several methods at your disposal to achieve the perfect look.
By following the steps outlined in this guide, you’ll be able to customize your header color in no time—without the need for advanced coding skills. So go ahead, give your WordPress site a fresh new look, and make sure it aligns with your brand and design goals.

