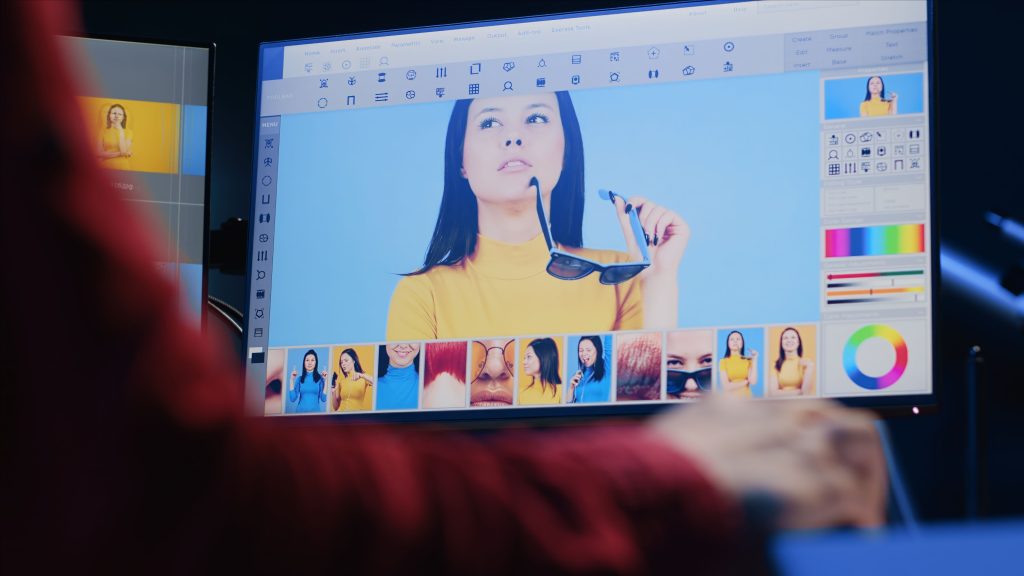WordPress powers over 43% of all websites on the internet, making it a prime target for hackers and malicious actors. Ensuring your WordPress website is secure is paramount to protect your data, your users, and your business. If you want to stay ahead of potential threats, how to scan vulnerabilities on WordPress using VirtualBox is an essential skill for any website owner, developer, or security enthusiast. VirtualBox offers a safe and isolated environment to test and scan your WordPress website for vulnerabilities, preventing potential issues from impacting your live site.

What is VirtualBox and Why Use It for WordPress Security?
Before we dive into the process, let’s take a moment to understand what VirtualBox is and why it’s an excellent tool for scanning vulnerabilities on WordPress.
What is VirtualBox?
VirtualBox is an open-source virtualization software developed by Oracle. It allows you to run multiple operating systems (OS) on a single machine, making it perfect for testing websites in a controlled and isolated environment. This means that you can simulate a real server environment without affecting your live WordPress site.
Why Use VirtualBox for Scanning WordPress Vulnerabilities?
When it comes to scanning vulnerabilities on WordPress, using VirtualBox provides several advantages:
- Safe Testing Environment: VirtualBox allows you to create a virtual machine (VM) where you can replicate your live WordPress setup. This ensures that any vulnerabilities discovered during the scan do not affect your actual website.
- Cost-Effective: VirtualBox is free to use, which makes it an affordable choice for developers and website owners who want to test their websites without spending money on expensive security tools.
- Replicate Real-World Environments: With VirtualBox, you can create a testing environment that closely mirrors your live server setup. This makes vulnerability scans more accurate and relevant.
- Comprehensive Security Testing: VirtualBox can be used in combination with various vulnerability scanning tools, such as WPScan, Nikto, and OWASP ZAP, to give your WordPress website a comprehensive security check.
Now that we’ve established why VirtualBox is ideal for scanning vulnerabilities, let’s look at the process of setting up and using it.
How to Scan Vulnerabilities on WordPress Using VirtualBox – Step-by-Step Guide
Step 1: Install VirtualBox on Your Computer
The first step in how to scan vulnerabilities on WordPress using VirtualBox is to install VirtualBox on your system. Follow these simple steps:
- Download VirtualBox: Go to the VirtualBox website and download the version that is compatible with your operating system (Windows, macOS, or Linux).
- Install VirtualBox: After downloading, follow the installation instructions. The process is straightforward and does not require advanced technical knowledge.
Once you have VirtualBox installed, you’re ready to proceed.
Step 2: Create a Virtual Machine (VM)
A Virtual Machine (VM) is essentially a simulated computer that runs within your physical computer. This is where you’ll install the operating system (OS) and set up your WordPress site.
- Create a New VM: Open VirtualBox and click on “New” to create a new virtual machine.
- Choose an Operating System: Select the type of operating system you want to install. For WordPress, you can use a Linux-based OS like Ubuntu. Ubuntu is widely used for WordPress hosting and offers good compatibility with most WordPress tools.
- Allocate Resources: Assign RAM and disk space to your VM. For WordPress testing, 1GB of RAM and 10GB of disk space should suffice.
- Install the OS: Follow the instructions to install your chosen OS. You can either use an ISO image of the OS or a bootable USB drive to complete the installation.
Step 3: Install a LAMP Stack on the VM
WordPress runs on a LAMP stack (Linux, Apache, MySQL, and PHP), so you’ll need to install these components on your VM. This will allow you to run WordPress in your virtual environment. Here’s how you can install it:
- Install Apache: Apache is the web server that will serve your WordPress site.
- Install MySQL: MySQL is the database management system that WordPress uses to store its content.
- Install PHP: PHP is the programming language WordPress is built on.
- Install phpMyAdmin: This web interface will allow you to manage your WordPress database.
Once your LAMP stack is installed, you’re ready to install WordPress.
Step 4: Install WordPress on Your Virtual Machine
With your LAMP stack in place, it’s time to install WordPress. Here’s a quick overview of how to do this:
- Download WordPress: Go to the official WordPress download page and download the latest version of WordPress.
- Upload WordPress to Your VM: Transfer the downloaded WordPress files to the root directory of your Apache server (usually located at /var/www/html).
- Set Up the Database: Create a MySQL database for your WordPress site using the mysql command line or phpMyAdmin.
- Complete the Installation: Open a browser and navigate to http://localhost/ to complete the WordPress installation process.
Step 5: Install Vulnerability Scanning Tools
To scan vulnerabilities on WordPress, you’ll need specialized tools. Here are a few popular ones that work well within VirtualBox:
- WPScan: WPScan is a free, open-source security scanner designed specifically for WordPress. It scans for common vulnerabilities such as outdated plugins, weak passwords, and security holes in WordPress core files.
- Nikto: Nikto is a web server scanner that identifies common security issues, including SQL injection, XSS, and outdated software versions.
- OWASP ZAP: The OWASP Zed Attack Proxy (ZAP) is a tool that finds security vulnerabilities in web applications. It provides automated scanners and various tools to help you identify security risks in your WordPress site.
Step 6: Running a Vulnerability Scan
Once your WordPress site and scanning tools are set up, you can begin scanning for vulnerabilities. Here are the basic steps for each tool:
- WPScan: WPScan checks your WordPress installation for known vulnerabilities in plugins, themes, and core files. It will also report any weak password issues or missing security headers.
- Nikto: Use Nikto to run a comprehensive scan of your WordPress server. It checks for outdated software, potential misconfigurations, and other common web server vulnerabilities.
- OWASP ZAP: OWASP ZAP provides both automated and manual testing tools to scan for SQL injection, cross-site scripting, and other vulnerabilities that might affect your WordPress site.
Step 7: Analyze the Results
After running your scans, you’ll be presented with detailed reports highlighting the vulnerabilities detected in your WordPress setup. These may include:
- Outdated WordPress plugins or themes: Hackers can exploit vulnerabilities in outdated plugins or themes.
- SQL injection vulnerabilities: Attackers may be able to manipulate your database and access sensitive information.
- Cross-Site Scripting (XSS): This vulnerability allows attackers to inject malicious scripts into your website.
- Weak passwords: Using weak passwords is one of the easiest ways for attackers to gain unauthorized access.
Step 8: Fix the Identified Vulnerabilities
Once you’ve identified vulnerabilities in your WordPress site, it’s time to fix them. Here are some common fixes:
- Update Plugins and Themes: Keeping your plugins and themes up-to-date is one of the most important steps in securing your WordPress site.
- Strengthen Passwords: Use strong, unique passwords for all accounts associated with your WordPress site, including your admin and database accounts.
- Remove Unnecessary Plugins and Themes: If there are plugins or themes that you’re not using, remove them to reduce potential attack vectors.
- Install a Web Application Firewall (WAF): A WAF will block malicious traffic and protect your WordPress site from common attacks.
Keeping Your WordPress Site Secure with VirtualBox
In conclusion, how to scan vulnerabilities on WordPress using VirtualBox is an essential practice for anyone concerned with WordPress security. By setting up a testing environment in VirtualBox, you can scan your site for potential vulnerabilities without risking your live site. Tools like WPScan, Nikto, and OWASP ZAP can help you identify and fix security issues before they become serious threats.
Interesting Reads
10 Best Software for Photo Organizing and Editing Features