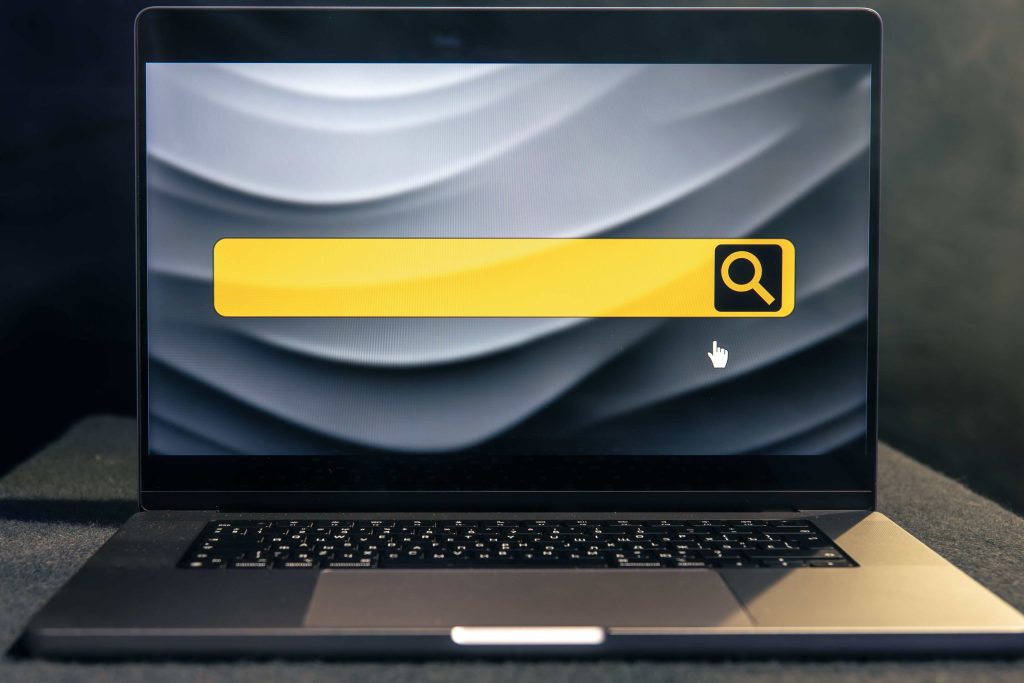When building a WordPress website, one of the most essential elements to ensure smooth navigation is the navigation bar. The navigation bar serves as a tool that guides visitors through your website, providing them easy access to various pages. If you’re wondering how to get navigation bar on the header WordPress, you’re likely aiming to create a more organized and user-friendly website. Whether you’re a beginner or an experienced WordPress user, setting up the navigation bar on the header is an integral part of improving your website’s structure and user experience.

This comprehensive guide will walk you through different methods to help you understand how to get navigation bar on the header WordPress in a way that enhances your site’s usability and design. Whether you prefer using WordPress built-in tools, customizing your theme, or using plugins, we’ve got you covered. By the end of this post, you’ll have a clear understanding of how to get navigation bar on the header WordPress and create a functional and visually appealing site.
Why Do You Need a Navigation Bar on WordPress?
Before we dive into how to get navigation bar on the header WordPress, it’s important to understand why the navigation bar is such an essential element for your website’s functionality and user experience.
A navigation bar at the top of your website allows users to easily find their way around your site. This could be your homepage, blog posts, product pages, or contact form. Having an organized, well-placed navigation bar makes it easier for visitors to access key sections of your website without confusion.
Here’s why a navigation bar is crucial
- Enhanced User Experience: A user-friendly navigation bar improves how your visitors interact with your site.
- Improved SEO: A structured navigation system helps search engines crawl your site more effectively.
- Increased Site Engagement: A clear navigation bar encourages users to explore more pages on your site, thus reducing bounce rates.
- Professional Look: An organized navigation bar gives your website a polished and professional appearance, making it look well-thought-out and easy to navigate.
As you now understand the importance of the navigation bar, let’s dive deeper into how to get navigation bar on the header WordPress and explore the different methods you can use to make it part of your website.
Also Read: What’s a Bold New Font Style Used in WordPress? Explore Now!
Key Features to Look for in a WordPress Navigation Bar
When you’re learning how to get navigation bar on the header WordPress, it’s helpful to know which features you should consider to make the navigation bar functional and user-friendly. Here are some essential features to keep in mind:
- Mobile Responsiveness: In today’s mobile-first world, your navigation bar should adjust automatically to mobile devices. A mobile-friendly menu ensures that users can navigate your site on any device without issues.
- Customizable Menus: Having the ability to customize the navigation menu—changing colors, fonts, and sizes—adds a personal touch and makes your website look more tailored.
- Dropdown Menus: Dropdown menus allow you to organize content efficiently, especially if you have multiple pages or categories.
- Sticky Navigation: A sticky navigation bar stays fixed at the top of the page as users scroll down, offering a constant point of reference.
- Clear Call to Action (CTA): Your navigation bar should clearly guide users to important actions like “Contact Us” or “Shop Now” with well-placed CTAs.
With these features in mind, let’s dive into the practical steps to learn how to get navigation bar on the header WordPress.
Method 1: Using the WordPress Customizer
The WordPress Customizer is a powerful tool that allows you to make changes to your site in real-time. For those wondering how to get navigation bar on the header WordPress, this method is one of the easiest and most straightforward ways to achieve it without coding.
Steps to Add a Navigation Bar Using the Customizer
- Access the Customizer: From your WordPress dashboard, go to Appearance > Customize. This will open the WordPress Customizer, where you can edit various aspects of your theme.
- Create a Menu: If you haven’t already created a menu, go to Menus and click Create New Menu. Add the pages, posts, or categories that you want in your navigation bar.
- Assign Menu to the Header: Under Menu Settings, assign your newly created menu to the header section of your site. Depending on your theme, you may have a specific header location to assign your menu.
- Customize the Design: Customize the appearance of your navigation bar by adjusting fonts, colors, and layout in the Header section of the Customizer. Some themes offer additional styling options, allowing you to match your branding.
- Preview and Save: The Customizer will give you a live preview of your changes. Once you’re happy with the result, click Publish to save your changes.
Pros
- Simple and user-friendly.
- No need for additional plugins or coding.
- Instant preview of changes.
Cons
- Limited design options depending on the theme.
Why It Stands Out: This method is great for beginners who want a quick and easy way to get a navigation bar on the header without getting into technicalities.
Method 2: Using a Premium Theme with Built-In Navigation Options
Many premium WordPress themes come with advanced built-in features for customizing the header, including navigation bars. These themes offer flexibility and high-quality design without the need for third-party plugins.
Steps to Add a Navigation Bar with a Premium Theme
- Install Your Premium Theme: Choose a premium WordPress theme that includes built-in header navigation features. Popular themes like Divi, Astra, and Avada often come with a variety of header styles and navigation options.
- Customize the Header: Go to Appearance > Customize and navigate to the Header section. Select the option for adding a navigation menu to the header and choose your newly created menu.
- Adjust Layout and Styling: Most premium themes will allow you to customize the layout and style of the navigation bar. You can modify fonts, colors, and positioning to fit your site’s overall design.
- Save Changes: After making the adjustments, preview the changes and click Publish to make the navigation bar live on your website.
Pros
- Access to advanced features and customization.
- No need for plugins or coding.
- Optimized for performance and SEO.
Cons
- Requires purchasing a premium theme.
Why It Stands Out: Premium themes are ideal for users who want to achieve a professional design with minimal effort, as these themes offer all the necessary tools for customizing your navigation bar.
Also Read: Can You Undelete a WordPress Category? Here’s the Answer!
Method 3: Using WordPress Plugins for Advanced Navigation
If you want to add more advanced features to your navigation bar, like mega menus, sticky headers, or dynamic dropdowns, then using a WordPress plugin is a great choice. Plugins such as Max Mega Menu and WP Mega Menu offer a wide range of customization options that go beyond the default WordPress functionality.
Steps to Add a Navigation Bar with Plugins
- Install a Navigation Plugin: Install a plugin like Max Mega Menu or WP Mega Menu from the WordPress plugin repository.
- Configure the Menu: Once installed, go to Appearance > Menus to create or modify the menu that you want to display in your header.
- Enable the Plugin: Enable the plugin by going to Appearance > Max Mega Menu (or the plugin of your choice). Customize the layout, add dropdowns, sticky effects, and other advanced features.
- Save Changes: After configuring the plugin, save your changes, and your new navigation bar will be ready.
Pros
- Highly customizable with many features.
- Add advanced functionalities like mega menus, sticky navigation, and more.
- Easy to use and no coding required.
Cons
- May impact site speed if too many features are enabled.
- Requires periodic plugin updates.
Why It Stands Out: Plugins like Max Mega Menu offer greater control over the appearance and functionality of your navigation bar, allowing you to create more complex and feature-rich menus.
Method 4: Editing the Theme’s Header File
For users who are comfortable with code, editing the theme’s header file gives you complete control over the navigation bar’s appearance. This method is perfect if you want a fully custom design for your header navigation.
Steps to Add a Navigation Bar by Editing the Header File
- Access the Theme Editor: From the WordPress dashboard, go to Appearance > Theme Editor and select the header.php file.
- Modify the Code: Add or modify the code to display your navigation bar. You can use custom HTML, CSS, and PHP to create a unique navigation structure.
- Add Styling: Use custom CSS to style the navigation bar according to your preferences, adjusting things like font size, color, spacing, and alignment.
- Save Changes: After making the necessary modifications, save the changes and refresh your site to see the new navigation bar.
Pros
- Full control over design and functionality.
- No restrictions in terms of design flexibility.
Cons
- Requires technical knowledge of HTML, CSS, and PHP.
- Risk of breaking the theme if the code is not implemented correctly.
Why It Stands Out: Editing the header file is the most flexible method, offering full control over the design and behavior of your navigation bar. However, it requires coding skills.
Making Your Navigation Bar Work for You
In conclusion, knowing how to get navigation bar on the header WordPress is a crucial part of building a website that’s both user-friendly and visually appealing. Whether you use the WordPress Customizer, a premium theme, plugins, or edit the theme’s header file, there are plenty of methods available to suit your needs.
Interesting Reads
10 Best Software for Electronic Signature on Document