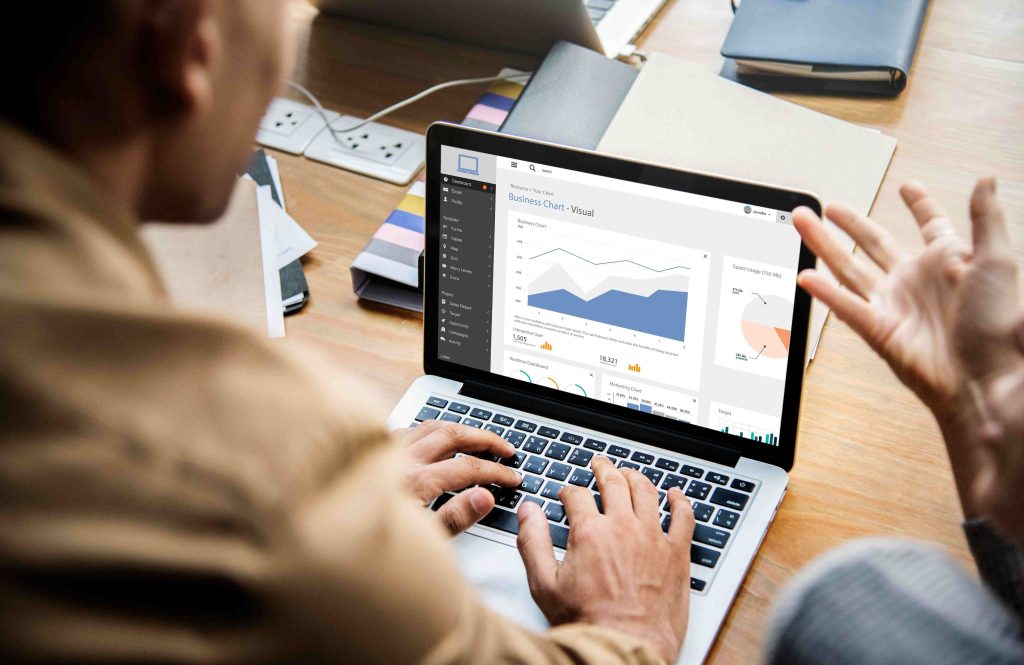If you’re ready to start your website and wondering how to install WordPress, you’ve come to the right place! WordPress is the most popular platform for website creation, and knowing how to install WordPress will open the door to countless possibilities for your online presence. Don’t worry if you’re a beginner—this guide will show you exactly how to install WordPress step by step.
By the end of this post, you’ll know exactly how to install WordPress and be ready to start building your dream website.
What is WordPress and Why Should You Use It?
Before diving into the steps of how to install WordPress, it’s essential to understand why WordPress is so popular. WordPress is an open-source content management system (CMS) that’s used to create and manage websites. With an easy-to-use interface, flexibility, and scalability, it’s a go-to choice for both beginners and experienced developers alike.
Here’s why how to install WordPress is a smart decision:
- User-Friendly: No technical skills are required.
- Customizable: Choose from thousands of themes and plugins.
- Scalable: Easily expand your website as your needs grow.
Understanding how to install WordPress is the first step toward creating a site that you can fully control.
Also Read: What’s a Bold New Font Style Used in WordPress? Explore Now!
How to Install WordPress: What You Need to Know First
Before we get into how to install WordPress, make sure you have everything ready to go:
- A domain name: Your website’s address, like www.yourwebsite.com.
- A hosting provider: Hosting is where all your website files will live. Choose a reputable hosting provider like Bluehost, SiteGround, or HostGator that offers easy WordPress installation features.
- FTP Client: If you plan to manually upload WordPress, you’ll need an FTP client, like FileZilla.
Once you have these in place, it’s time to start the installation process.
Step 1: Choosing a Web Hosting Provider
To understand how to install WordPress, you’ll need a reliable web hosting provider. This is the first step in your WordPress installation journey. Hosting is essential because it’s where all your website’s files and content are stored.
When choosing a hosting provider, consider:
- WordPress-Specific Hosting: Providers like Bluehost, SiteGround, and WP Engine offer optimized hosting for WordPress. They even provide one-click WordPress installation, making the process much easier.
- Customer Support: Look for hosting services that offer 24/7 customer support. This can help if you encounter any issues during installation.
- Performance & Uptime: Ensure your hosting provider has reliable uptime and fast loading speeds for the best user experience.
Once you’ve chosen your host, you can move forward with how to install WordPress.
Step 2: Downloading WordPress
If you’re opting for a manual installation, you’ll need to download the latest version of WordPress from the official website (wordpress.org). After downloading, extract the files so that they’re ready to be uploaded to your server.
Step 3: Setting Up a Database for WordPress
WordPress needs a database to store all your website’s data. This is a crucial part of how to install WordPress manually. Here’s how to create a MySQL database:
- Log into your cPanel (control panel) on your hosting account.
- Go to the MySQL Databases section.
- Create a new database and a user.
- Assign the user full privileges to the database.
This database is essential for WordPress to work correctly, so make sure you note down the database name, username, and password for later use.
Step 4: Uploading WordPress Files
Now, it’s time to upload the WordPress files to your hosting server. You can either do this manually via an FTP client or use your hosting provider’s built-in file manager.
- Use FTP software like FileZilla to connect to your hosting server.
- Upload the WordPress files you downloaded earlier to your server’s root directory (usually public_html).
This is a critical step in understanding how to install WordPress.
Step 5: Running the Installation Script
Once your files are uploaded, it’s time to run the installation script. Go to your website’s domain name (e.g., www.yourwebsite.com) in your browser, and you should see the WordPress installation page.
Here, you’ll enter the database details you set up earlier and proceed with the installation. How to install WordPress becomes incredibly easy when you follow the prompts.
Step 6: Setting Up WordPress
Once the installation is complete, WordPress will ask you to configure your website. Here’s what you need to do:
- Site Title: Enter a name for your website.
- Username and Password: Create a secure username and password for your WordPress dashboard.
- Email Address: Provide an email for notifications.
This step is part of how to install WordPress and is vital for securing your WordPress site.
Step 7: Accessing Your WordPress Dashboard
After installation, you can access your WordPress site’s dashboard by logging in with the username and password you just created. Simply go to www.yourwebsite.com/wp-admin and enter your login credentials.
From here, you can start customizing your site. Whether you’re launching a blog, an online store, or a portfolio, WordPress makes it simple to manage everything.
Step 8: Installing Themes and Plugins
Once you know how to install WordPress, you can enhance your site with themes and plugins. WordPress has a vast library of both free and premium options.
- Themes: Choose a theme to determine the look and feel of your site.
- Plugins: Add functionality to your site with plugins. For example, you can add contact forms, improve SEO, or enable eCommerce features.
Choosing the right themes and plugins is a big part of understanding how to install WordPress.
Step 9: Customizing Your WordPress Site
Now that WordPress is installed, it’s time to personalize your website. You can:
- Change your theme to reflect your style.
- Add pages like “About,” “Contact,” and “Services.”
- Start creating blog posts or product listings (if you’re running an online store).
WordPress makes it easy to manage and update your site whenever you want.
Also Read: Top Map Creation Software for macOS
Step 10: Common Installation Issues and How to Solve Them
While the installation process is typically smooth, some users may encounter common problems. Here’s how to fix them:
- Error Establishing a Database Connection: Double-check your database login details.
- White Screen of Death (WSOD): Deactivate plugins if you encounter a white screen.
- 500 Internal Server Error: Contact your hosting provider for assistance.
Knowing how to troubleshoot these issues will help you when you learn how to install WordPress.
You’re Ready to Build Your Website
Congratulations! You’ve successfully learned how to install WordPress. Now that your website is up and running, you can start customizing it to fit your needs. Whether you’re creating a blog, an online store, or a portfolio, WordPress is the perfect platform to bring your ideas to life.
Interesting Reads
10 Best Software to Integrate All Blink Cameras
10 Best WordPress Best Migration Plugin